Cara Mengatasi Zoom Tidak Keluar Suara – Sebagai Aplikasi Obrolan daring serta Video Conference Online, Zoom yang didirikan oleh Eric Yuan dan kantornya berpusat di San Jose, California Amerika Serikat, menjadi semakin populer. Apalagi semenjak adanya Pandemi Covid-19 yang melanda Dunia, semakin banyak instansi atau perorangan yang memanfaatkan aplikasi tatap muka ini.

Banyak pekerjaan dan kegiatan terbantukan oleh Aplikasi Zoom, Dimana Sekolah tatap muka secara Online antar guru dan siswa, Seminar, Rapat perusahaan dan lain sebagainya bisa dilakukan melalui Video Call dengan beberapa peserta sekaligus secara interaktif.
Namun ada saja permasalahan yang timbul saat melakukan pertemuan Video jarak jauh. Seperti Kamera tidak menampilkan gambar peserta atau Suara yang tidak keluar sehingga tidak terdengar oleh peserta lain dan berbagai problem lainnya di Aplikasi Zoom.
Namun anda tidak perlu panik dulu ketika suara di Aplikasi Zoom tidak terdengar. Ada beberapa penyebab suara peserta Video Conference tidak terdengar, Bisa karena error di aplikasinya, Sistem di PC atau Smartphone dan bahkan kita lupa ada tombol Mute yang masih aktif.
Penyebab Zoom Tidak Keluar Suara
- Sistem Bermasalah
Penyebab pertama bisa dari sistem di perangkat yang digunakan. Error pada sistem Windows (PC), Android, iOS maupun MacOS bisa menjadi penyebab gagalnya beberapa fitur dan menu di Zoom. Seperti Kamera tidak berfungsi, Mikrofon atau Speaker mati sampai terkadang aplikasi macet tidak merespon.
Karena kita belum tahu penyebabnya, maka yang bisa anda lakukan pertama kali yaitu memuat ulang (Restart / Reboot) sistem PC atau Smartphone. Matikan dan nyalakan kembali sistem, kemudian coba jalankan lagi aplikasi Zoom.
Simak juga Tutorial Cara menampilkan dan berbagi Slide Presentasi Powerpoint PPT di Zoom Komputer maupun smartphone dan Cara Record Zoom Meeting di Laptop dan Android.
- Crash / Bug Aplikasi
Tidak sedikit yang mengalami masalah audio tidak terdengar di Zoom disebabkan oleh Aplikasi yang crash atau adanya bug. Dan untuk permasalahan ini cara mengatasinya cukup mudah dan terbukti Aplikasi bisa berjalan normal kembali pada semua fiturnya.
Yang pertama pastikan sudah menggunakan versi terbaru Zoom, Coba masuk ke aplikasi Playstore bagi pengguna Smartphone Android, Bila tombol Update Aktif, berarti Zoom perlu diperbarui.
Bila setelah melakukan Update Zoom tetap suaranya tidak keluar, coba restart Ponsel atau PC supaya sistem kembali fresh dan tidak crash dengan aplikasi.
- Izin Akses Microfon Nonaktif
Setiap aplikasi yang diinstall di perangkat Smartphone atau PC sebenarnya meminta izin akses ke perangkat keras, seperti kamera, Microfon, Kontak dan sebagainya. Namun dalam beberapa kasus meskipun cara memasangnya sudah benar, terkadang salah satu opsi tersebut nonaktif dengan sendirinya atau sengaja dimatikan.
Untuk mengatasi suara Zoom tidak keluar, Anda bisa mencoba cek apakah izin microfon sudah aktif atau belum di pengaturan Aplikasinya, Siapa masih tidak aktif dan terlanjur mengira ponsel atau jaringannya yang trouble.
Cara mengaktifkan Izin Akses Microphone Zoom sebagai berikut :
- Buka Menu pengaturan di Smartphone
- Masuk ke bagian Manajemen Aplikasi
- Geser-geser kebawah dan cari aplikasi Zoom
- Masuk ke opsi Perizinan Apl (atau Izin Aplikasi)
- Pilih Microfon, Lalu aktifkan bila sebelumnya nonaktif

Bila settingan Microphone Zoom sudah dilakukan dan aktif, Jalankan kembali aplikasinya dan Coba melakukan Video konferensi dengan teman untuk memastikan suara sudah terdengar.
- Fitur Join Audio Otomatis Belum Aktif
Ada faktor penting yang menjadi penyebab Suara Zoom tidak berbunyi saat melakukan sesi Video Meeting, Yaitu settingan yang salah pada fitur Audionya.
Cara memastikannya, Coba masuk ke menu Pengaturan (Settings), Lalu periksa apakah opsi ‘Automatically join audio by Computer when joining meeting’ sudah dicentang. Bila belum maka aktifkan dengan memberi tanda centang pada opsi join audio otomatis tersebut.
- Tombol Mute Aktif
Faktor ini yang sering terlupakan, Yaitu lupa mematikan tombol Mute (bisukan) yang ada di layar Zoom saat sedang melakukan pertemuan dengan peserta lainnya. Jadi Fungsi tombol Mute pada ikon mikrofon berfungsi saat suara kita tidak ingin didengar oleh peserta lain di Zoom.
Disebelahnya ada ikon kamera yang berfungsi untuk mengaktifkan dan mematikan fitur Webcam (di PC) atau kamera depan di smartphone. Bila tidak ingin peserta lain melihat aktifitas kita saat pertemuan, bisa menekan ikon kamera di samping tombo mikrofon.
Bagi pengguna aplikasi Zoom di Komputer / Laptop, bisa melakukan test terhadap speaker dan Mikrofon, apakah berfungsi atau tidak. Caranya masuk ke Settings > Audio > kemudian tekan tombol Test Speaker dan sesuaikan volumenya, Selanjutnya Tekan tombol Test Mic dan centang tanda ‘Automatically Adjust volume’
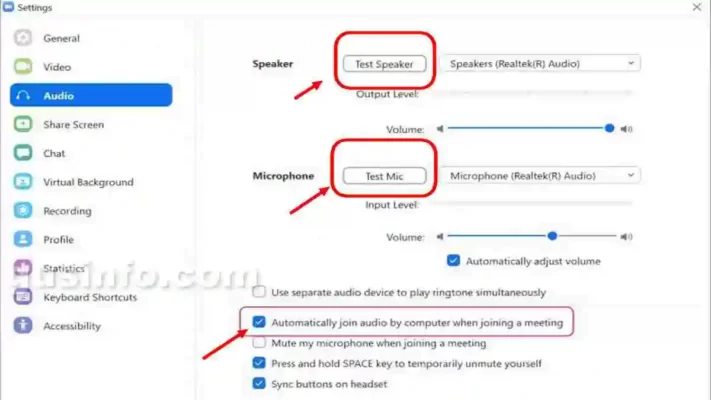
- Headset / Speaker bermasalah
Bila semua langkah diatas tidak menyelesaikan masalah, cobalah untuk memastikan apakah speaker di ponsel normal dan suara tidak diheningkan, atau cek headset apakah berfungsi atau tidak.
Kadang hal yang terlihat sepele menjadikan pengguna Zoom bingung karena audionya tidak bersuara, padahal profil suara di perangkatnya volumenya dikecilkan atau malah dibisukan.
Jadi itulah beberapa penyebab dan cara mengatasi error Aplikasi Zoom tidak keluar suaranya. Dengan mengikuti beberapa tahap pengecekan seperti tips diatas, semoga Zoom Meeting bisa berjalan normal kembali.








